Using Selly’s Facebook Messenger tool, you and your sales team can interact with Facebook Leads just like you would in Facebook. Here are some of the benefits of using the Selly’s Facebook Messenger tool:
-
Any Selly User can interact with Facebook Leads (as long as they're allowed them to).
-
Managers can set up rules for how Salespeople can interact with the Facebook Tool.
-
Facebook Leads can be associated with your Selly Clients, so you’ll have a record of each Clients' Facebook Message interaction with your dealership.
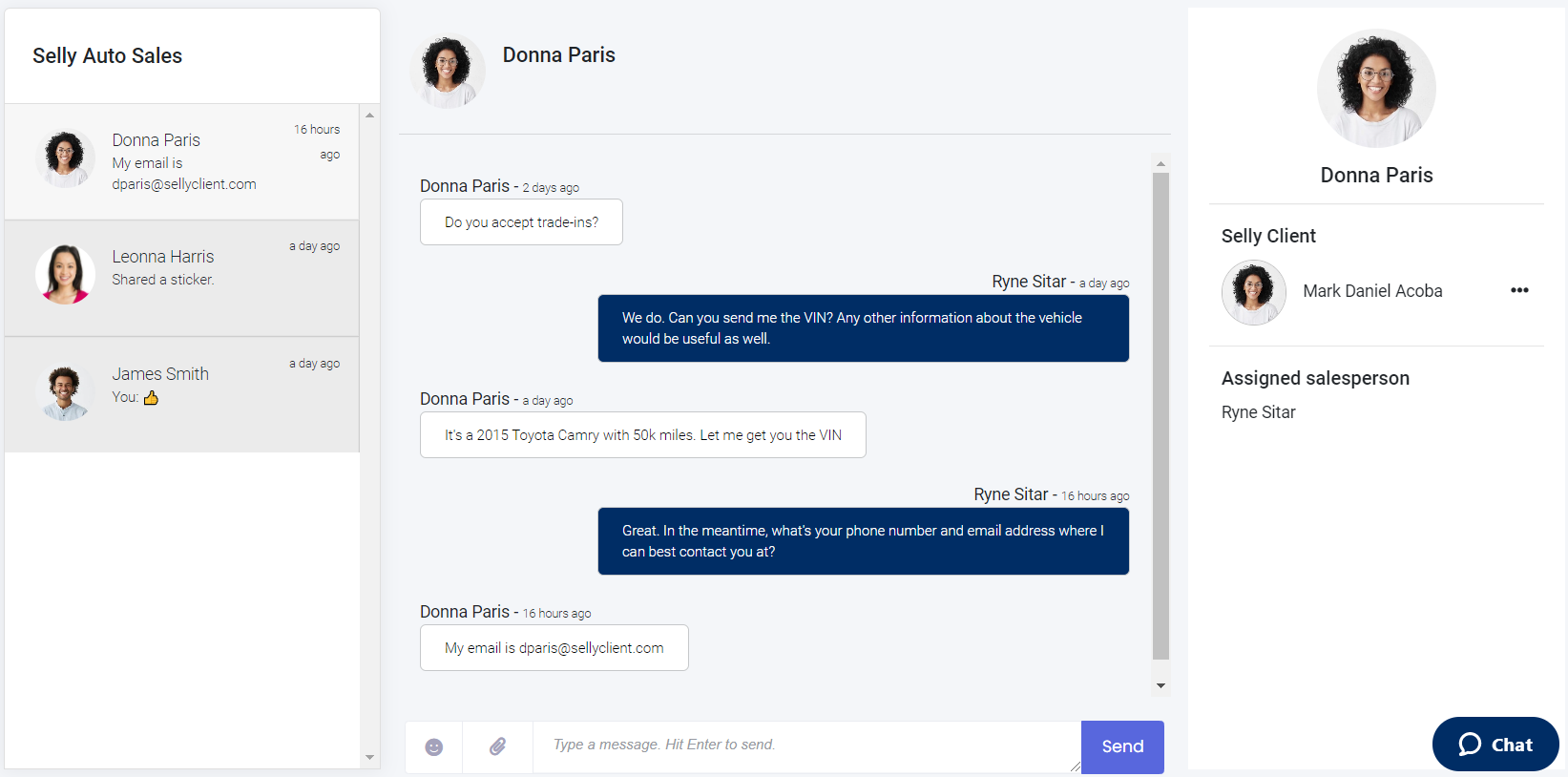
The Conversation List
The left hand side of the page is the Facebook Conversation list. It shows all of the conversations between Facebook Leads and your dealership’s Facebook Page. The page is sorted by the most recent message date, similar to how it is displayed in the actual Facebook Messenger.
The Conversation list will be slightly different for Salesperson-type Users depending on their View Access Level. Salespeople will only be able to see the conversations that their Access Level allows (see more information here)
Interacting with a Facebook Lead
When you select a conversation from the list, the messages history will be displayed in the middle section of the screen.
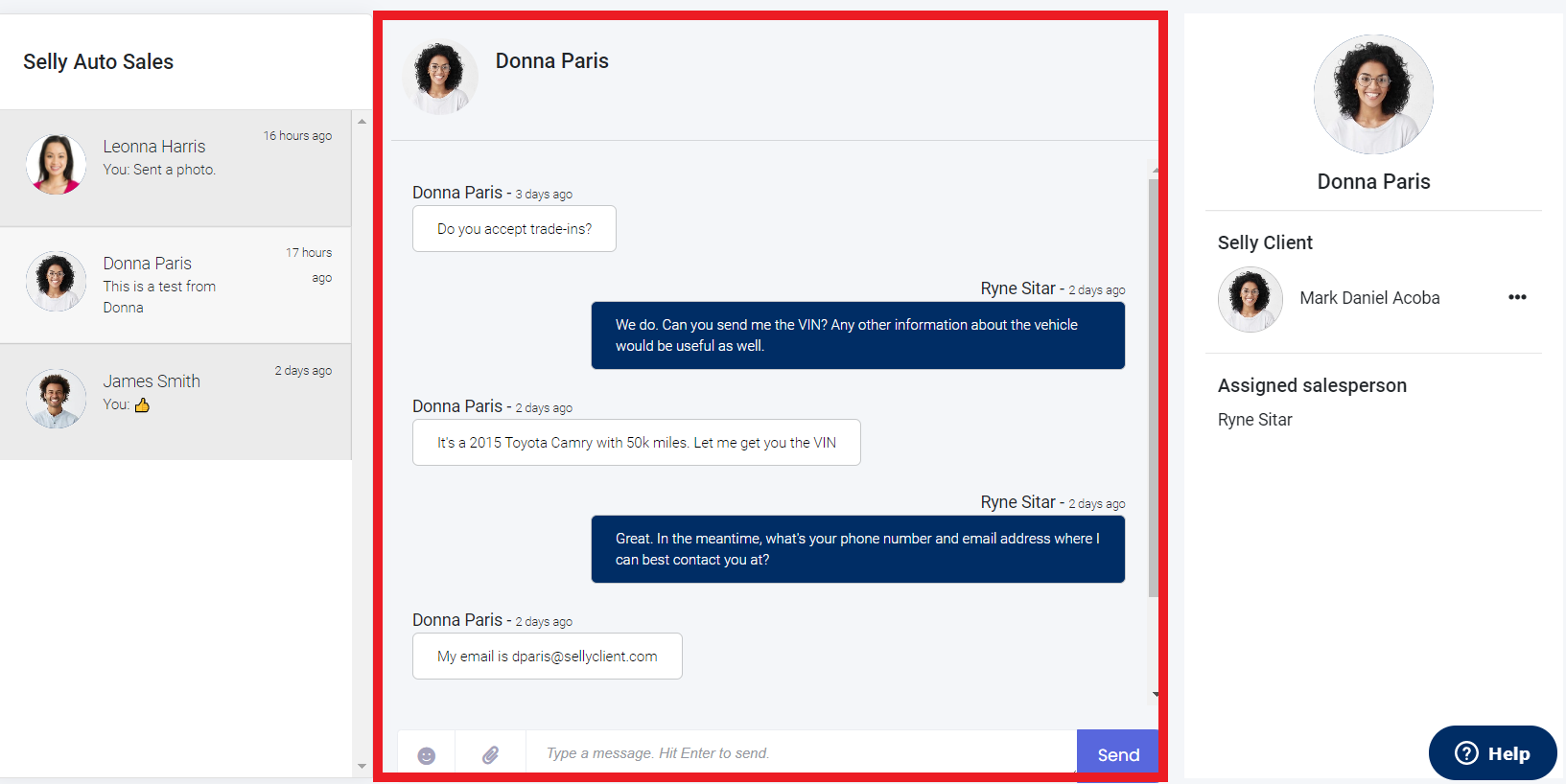
Here, you can interact with the Facebook Lead by sending them a message. You can send plain text, emojis, and even attach documents to send to them. If a message was sent through Selly, you’ll be able to see which specific Selly User sent the message because their name will be shown directly above the message.
Connecting Facebook Leads to Selly Clients
When interacting with a particular Facebook Lead for the first time, it is important to know that the Facebook Lead is not yet associated with any Selly Client. You must connect the Facebook Lead with a Selly Client by clicking on the Associate Client button.
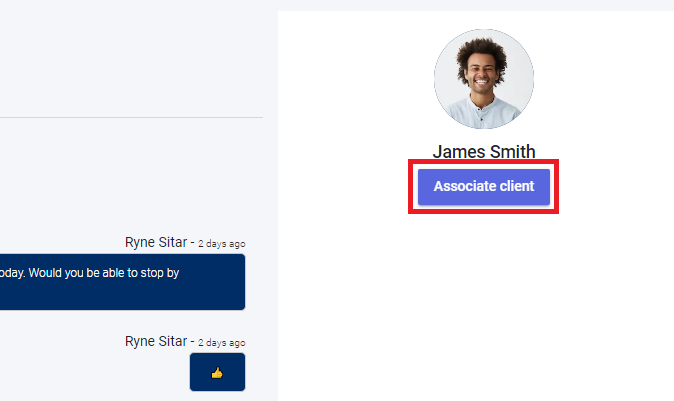
Clicking on this button will bring up the following form:
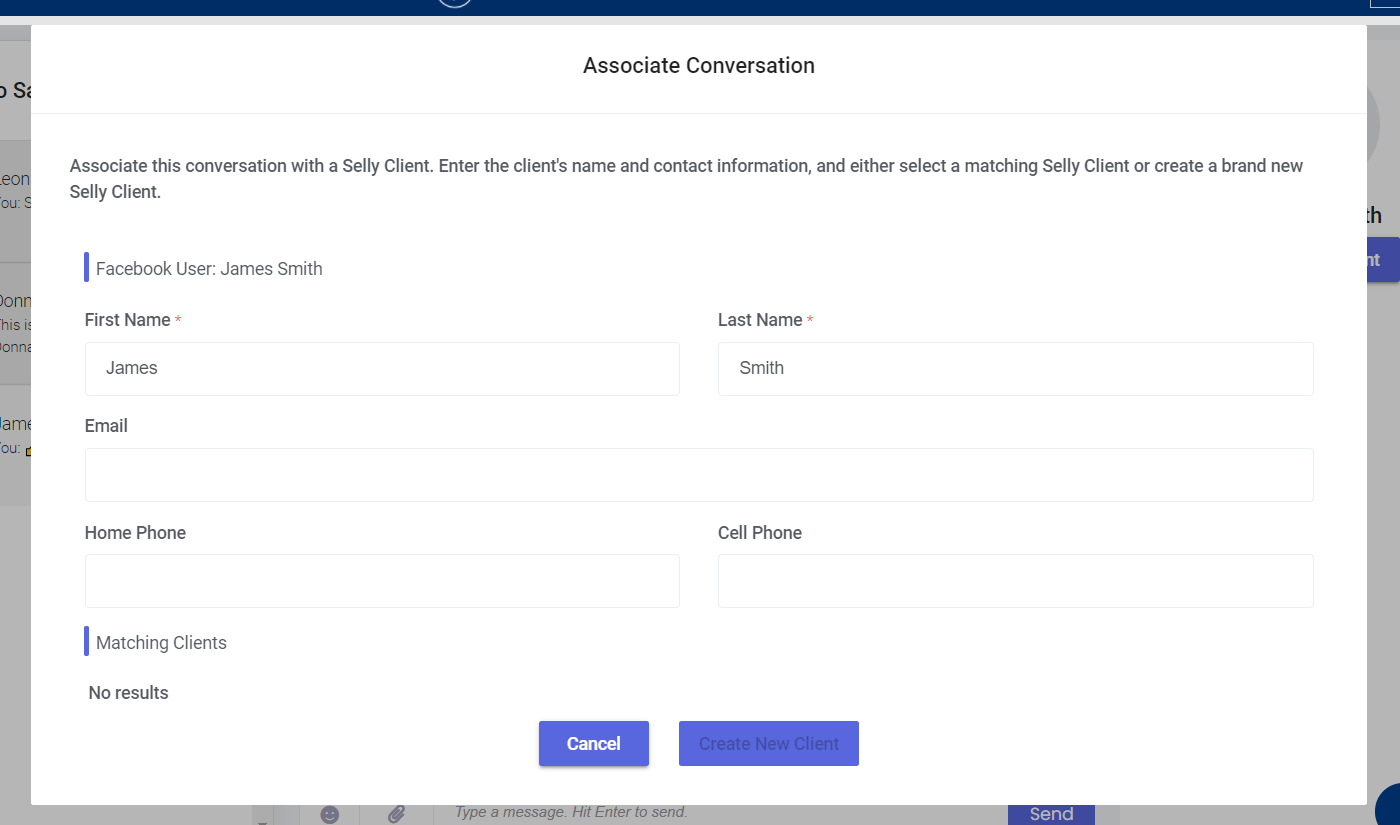
Using this form, you have a couple of options for associating the Facebook Lead with a Selly Client:
-
You can create a brand new Client using the information from the Facebook Lead (like their email address or phone number).
-
You can find an existing Selly Client that matches the Facebook Lead.
When this form first opens, the First Name and Last Name fields will be pre-populated using the name of the Facebook Lead.
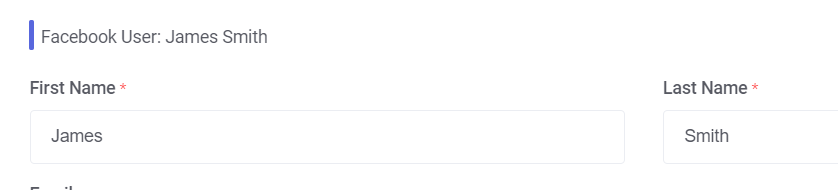
If there are any existing Selly Clients that match the Facebook Lead based on first and last name, then they will be displayed as “Soft Matches”.
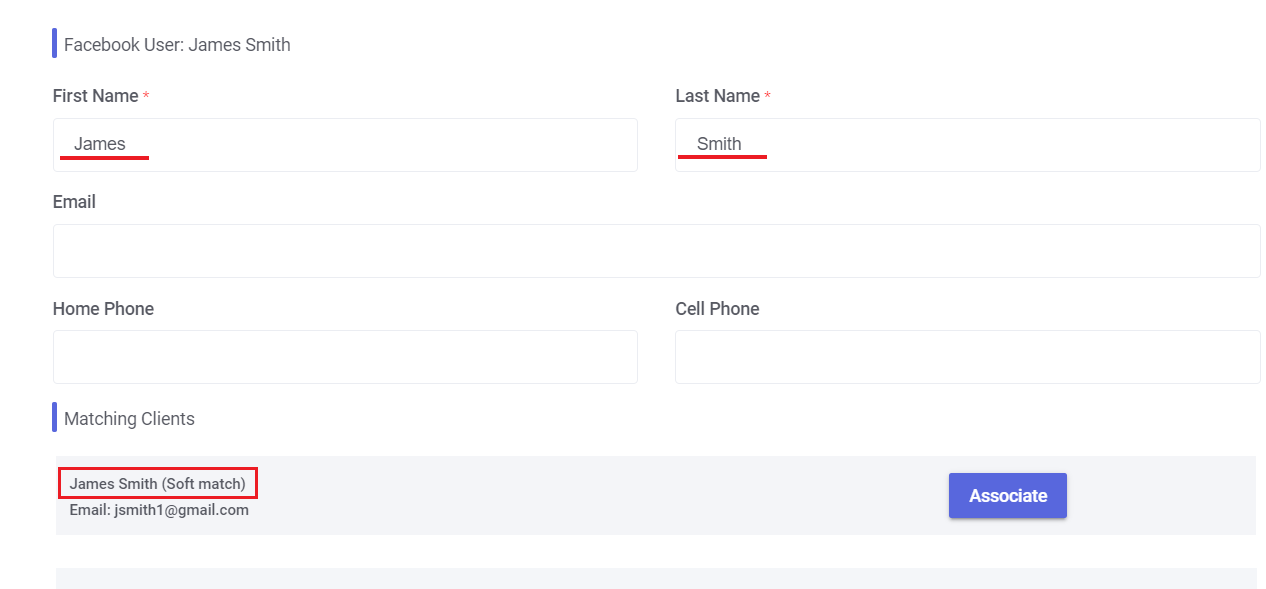
Soft Matches are Selly Clients that have the same exact First and Last Name as the Facebook Lead, but don’t have any other matching contact information (like email and/or phone numbers). Since it’s possible to have multiple Clients with the same first and last name, Selly can’t guarantee a Client match based purely on first and last name. So Soft Matches are used to give you a heads up that there’s a possible existing Client that matches the Facebook Lead. If one of the Clients in the Matching Clients list is, in fact, associated with the Facebook Lead, then you can go ahead and click on the Associate button. This will connect the given Facebook Lead to the Selly Client. Note that if there are only Soft Matches found in the Matching Clients list (as opposed to Hard Matches, which we’ll discuss in a bit), you may still create a brand new Selly Client from the Facebook Lead.
As soon as you enter some form of contact information (like Email or Cell/Home phone numbers), Selly will look for matching Clients based on that contact information. If Selly Clients are found to match the Facebook Lead based on the Email or Phone Numbers that you enter, then these Clients are known to be Hard Matches.
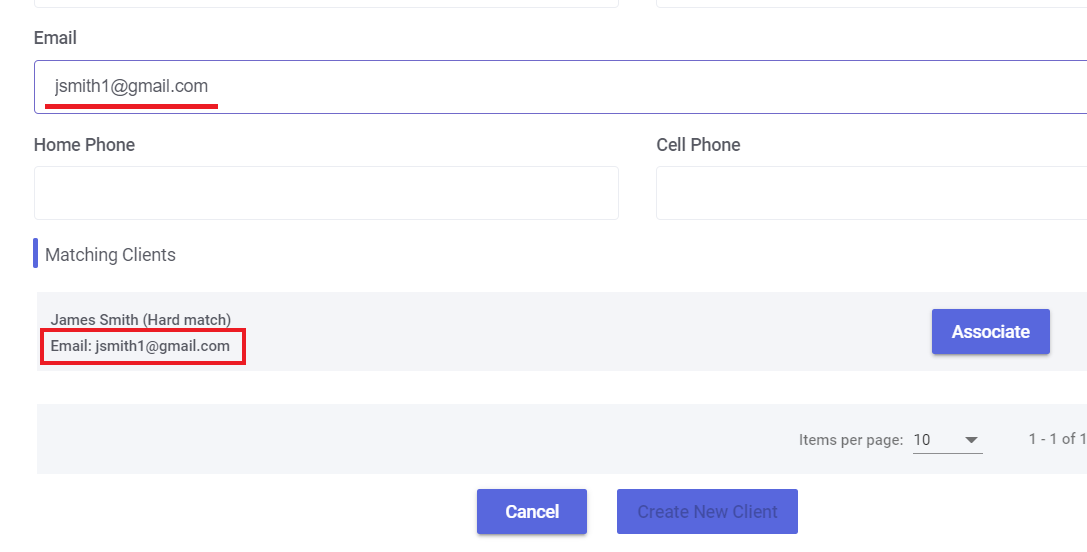
Hard-matched Clients are guaranteed to match the Facebook Lead because Selly treats any contact information as uniquely identifiable (meaning that an Email or Phone number can be used to identify a particular Client). When at least one Hard Match is found, you’ll have no choice but to associate the Facebook Lead with one of the matching Clients. You won’t be able to create a new Client from the form. The reason for this is to discourage adding multiple versions of the same Client.
Rules for communicating with your Clients
Facebook’s Messenger tool has strict guidelines for corresponding with your Facebook Messenger Leads. These guidelines ensure a good experience for their end Users, which, in turn, provides your dealership with a good experience as well.
The 24-Hour Messaging Window
Your dealership’s Facebook Page has up to 24 hours after the most recent interaction by the Facebook User to respond to the Facebook User. The same 24-Hour window applies when sending Facebook messages inside of Selly. For more information about the 24-Hour Messaging window, check out Facebook’s Messenger Platform policies here.
Managing your Facebook message notifications
Selly allows you to manage the web notifications that you’ll receive whenever Facebook Messages are received by your dealership’s Facebook Page. We everyone has different preferences for receiving web notifications, and you may not want to be notified of every single inbound Facebook Message. Maybe you only want to receive notifications when one of your assigned Selly Clients submits a Facebook Message, or perhaps you don’t want to receive Facebook notifications at all! Selly makes this easy by giving you a way to enable/disable Facebook Messenger Notifications.
Navigate to your Web Notification Settings the Settings page.
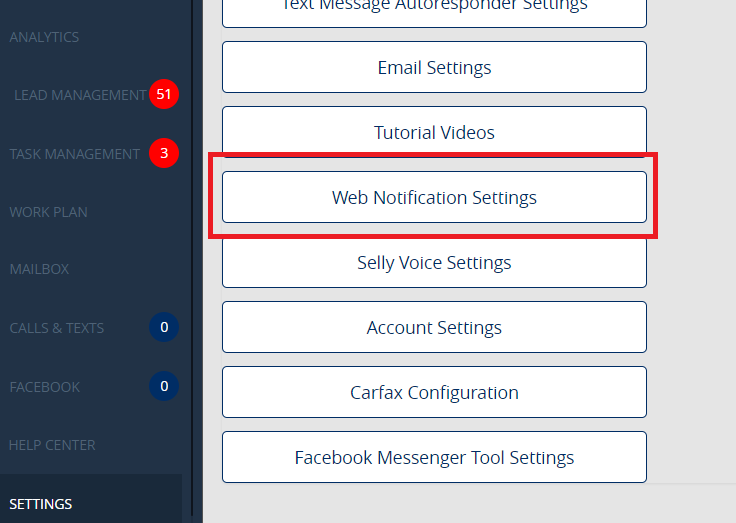
If you scroll towards the bottom of the page, you’ll see Facebook Notifications. (Note: You’ll only see these notifications if the Facebook Messenger Tool is enabled for you)
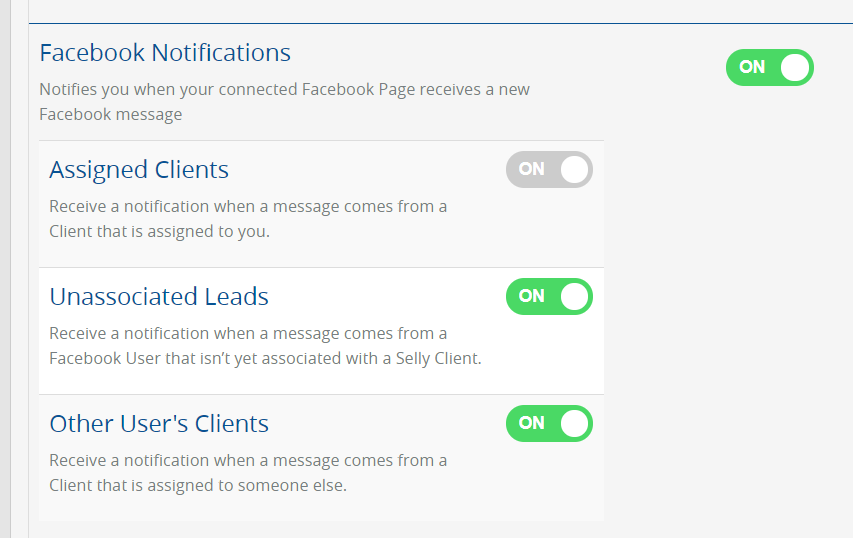
If you would like to receive Facebook Notifications, then turn Facebook Notifications switch to ON. When you do this, you’ll see further options for selecting which types of messages you’ll receive notifications for. By default, Owned Clients is always turned ON. (Note: If you are a salesperson, you’ll only see the options that apply to you based on your View Access Level. For example, if you have Limited View permissions, you won’t see the Notification options for Unassociated Conversations or Other User’s Clients)
Using these further notification settings, you can easily select which types of inbound messages you’ll be notified of.
0 Comments