With more and more dealership leads coming from Internet sources such as dealership websites and other lead providers (for example, CarGurus or Cars.com), it’s important to have a process in place that optimizes your chances of converting a lead to a sold customer. Your ability to close deals with your leads hinges on your ability to have meaningful conversations with those leads. For this reason, it’s important that you set the right tone of the conversation by reaching out to your customers quickly whenever they submit leads to you.
At Selly, we’ve built a new automation tool that helps to ensure that you’re following up with all of your leads as soon as they’re submitted.
Using Internet Lead Auto-responders to follow up with your leads
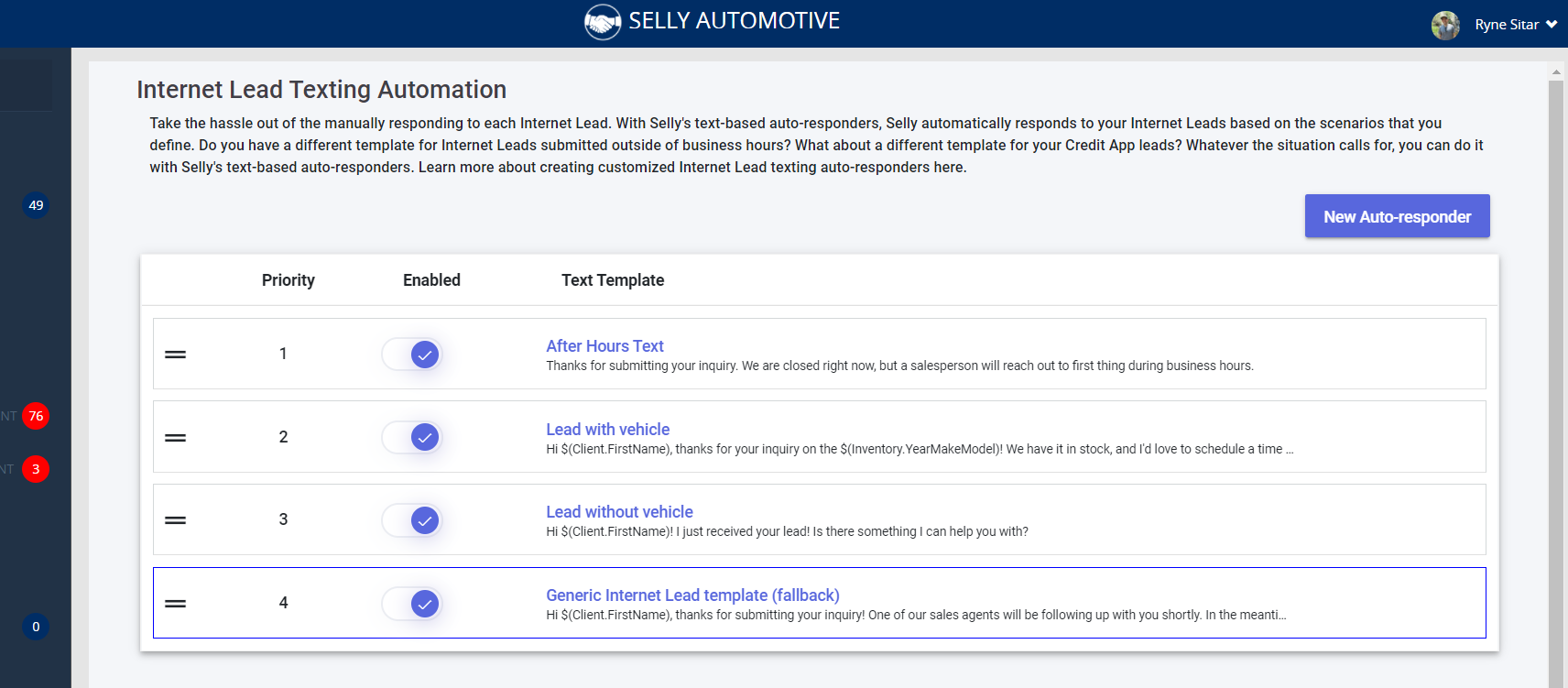
Whenever an Internet lead is submitted to your dealership, wouldn’t it be great if Selly could automatically send a text message to the customer on your behalf? Depending on the number of leads your dealership receives on a daily basis, this could translate to more than a few hours per week saved on your end. Using Selly’s new smart AutoText feature, you can now configure text messages to be sent automatically to leads as soon as they come in.
What’s “smart” about Selly’s AutoText?
With Selly’s AutoText, you’re not simply getting a generic, one-size-fits-all message that gets sent out to every single lead. Instead, you’re getting a smart auto-response tool that analyzes each Internet Lead, and determines the best text message to send based on the situation of the lead. So what do we mean by this? Think about the various leads that your dealership receives throughout the day. Are they all exactly the same? Do they all contain a vehicle of interest? Probably not. You might receive some leads that contain a vehicle of interest, but you might also receive credit application leads, or trade-in appraisal requests, or you might even have Facebook set up to send a lead whenever a Facebook User sends an inquiry to your dealership. Now ask yourself this, would you want to respond to each of these leads in the exact same way? Again, probably not. You might respond differently to a vehicle inquiry lead versus a credit application lead. You may even want a slightly different response to someone if they submit a late-night lead when no one’s actually available for a text conversation. Due to the wide range of possible lead scenarios, Selly gives you the ability to create auto-responses for any scenario you can think of. This way, the lead receives a message that is catered specifically to their situation. This allows for a more personalized message to be sent, which makes them more likely to respond to your dealership.
Configuring the conditions for each Auto-response
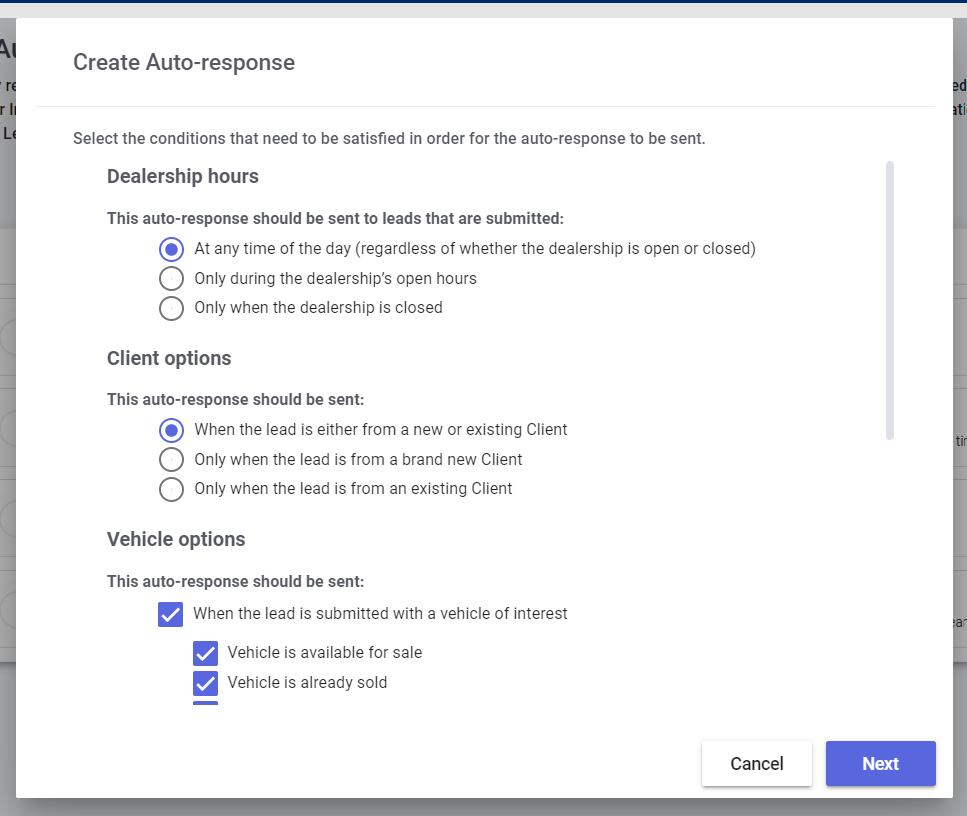
Now that you know that Selly allows you to create different auto-responses based on the various types of leads you receive, let’s discuss how to actually go about creating auto-responses that are catered to these different lead scenarios. When you create a new Auto-response, you'll select the set of conditions that an Internet lead must satisfy in order for the given text template to be delivered. For example, you could create an Auto-response setting whose template is meant to be sent to all Internet Leads submitted during your dealership’s open hours that come with an actual vehicle of interest from any Lead Source except for “CarGurus - phone”. You could then create a different auto-response setting whose template is meant to be sent to all Internet Leads that are submitted outside of your dealership’s open hours.
The possibilities for coming up with different conditions are completely up to you and your dealership’s creativity. You can set up as many different auto-response settings as you’d like to, and Selly will always choose the best auto-reply to use for the given scenario. Let’s take a look at the following conditions that you may choose:
Dealership Hours
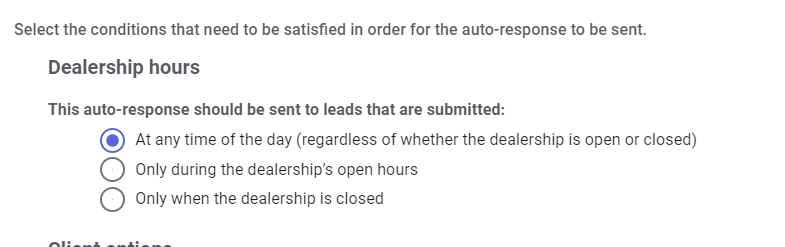
If you want to send out different text templates to leads based on when they were submitted, you can select “Only during the dealership’s open hours” or “Only when the dealership is closed”. If you choose “Only during the dealership’s open hours”, then obviously the auto-response you’re creating will only be sent if the Lead is submitted when your dealership is open. Same goes for “Only when the dealership is closed”. If you want the given auto-response to be sent regardless of whether the dealership is open or closed, you can choose “At any time of the day (regardless of whether the dealership is open or closed)”.
Client Options
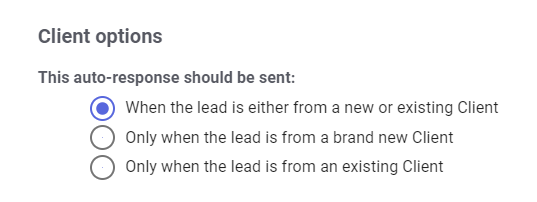
You may want to send different texting templates to leads depending on whether they are brand new, or if they’ve interacted with your dealership previously. For example, you may not want a text template to be sent to clients that have previously submitted an Internet Lead because you don’t want to send repetitive text messages to your clients. In this case, you might want to select “Only when the lead is from a brand new Client”. This would prevent the template to be sent to customers that are already in your Selly Clients list.
Vehicle Options
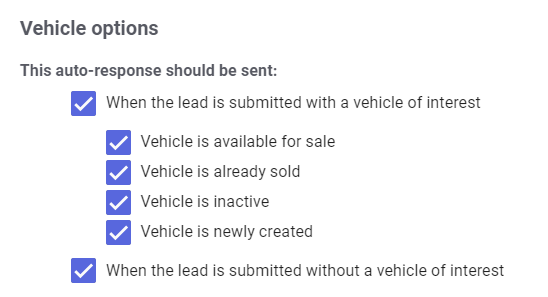
You might want a different text template to be sent in scenarios where the Internet lead does not come with a vehicle of interest. In these cases, you wouldn’t want to send a text template that includes a specific vehicle, since sending that template wouldn’t make any sense to the customer! Instead, you’ll want to send a more generic auto-response to the customer that doesn’t include the information for a specific vehicle. In this scenario, you would uncheck the option “When the lead is submitted with a vehicle of interest”, and you’d also make sure that none of the sub-options underneath that option are selected either. However, you’d want to ensure that the checkbox “When the lead is submitted without a vehicle of interest” is selected.
Lead Source Options
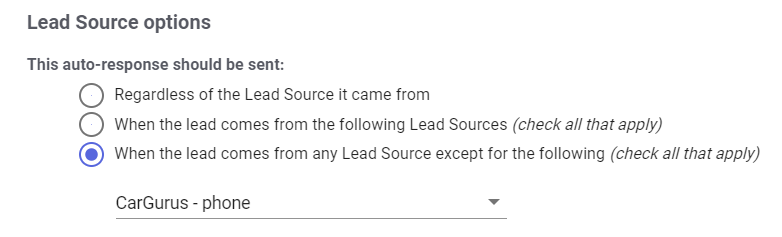
Lead Source options come in handy when you’re creating an auto-response setting, and want to either include all leads from specific set of lead sources, or ignore leads from specific set of lead sources. A common scenario is when leads are submitted from the source, CarGurus - phone. Leads from this particular Lead Source are generated whenever a phone call is completed from a CarGurus number. Many dealerships choose NOT to send auto-responses to leads submitted from CarGurus - phone, as they really aren’t conventional vehicle inquiries. So dealerships can set up an auto-response setting that ignores leads from CarGurus - phone by selecting the option “When the lead comes from any Lead Source except for the following (check all that apply)”, and selecting CarGurus - phone from the dropdown. When you select the option for including only certain sources or excluding certain sources, you can select as many Lead Sources as you want from a dropdown.
Auto-assignment Options
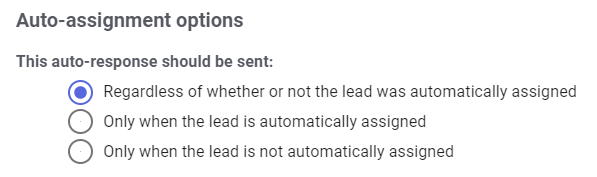
Lastly, if you have different auto-response templates that should be used only for Leads that are auto-assigned or manually assigned, you can select “Only when the lead is automatically assigned” or “Only when the lead is not automatically assigned”. If you’d send the same template regardless of whether or not an Internet Lead is auto-assigned, then select “Regardless of whether or not the lead was automatically assigned”.
Setting up an Internet Lead Auto-responder
Take the following steps to create your first Internet Lead Auto-responder:
-
First, you’ll want to ensure that the Dealership Hours that you’ve set in Selly are accurate. In order to do this, navigate to the Settings page, click on Dealer’s Settings, and then click on Dealership Hours. Here’s where you’ll verify that your Dealership Hours are accurate.
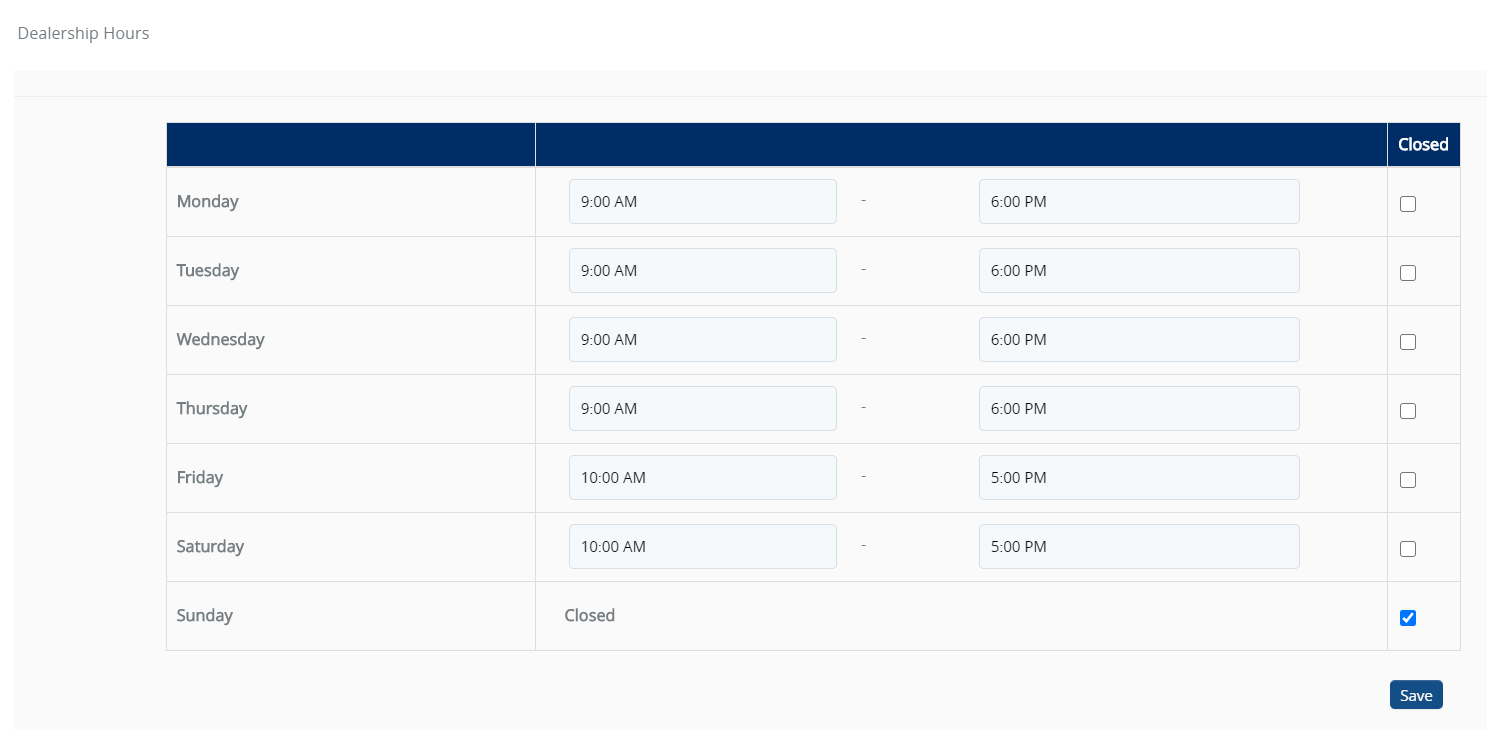
-
Back in the main Settings page, you’ll notice a new button called Text Message Autoresponder Settings. Click on this button.
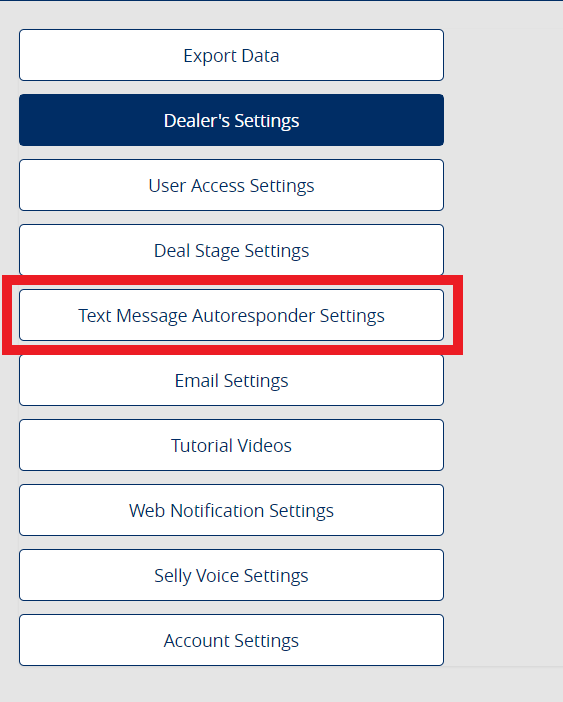
-
In the Internet Lead Texting Automation page, click on New Auto-responder near the upper right corner of the page. This will bring up a form where you’ll select the conditions that must be satisfied in order for the auto-response to be sent to the lead, along with the template that will be sent to the customer.
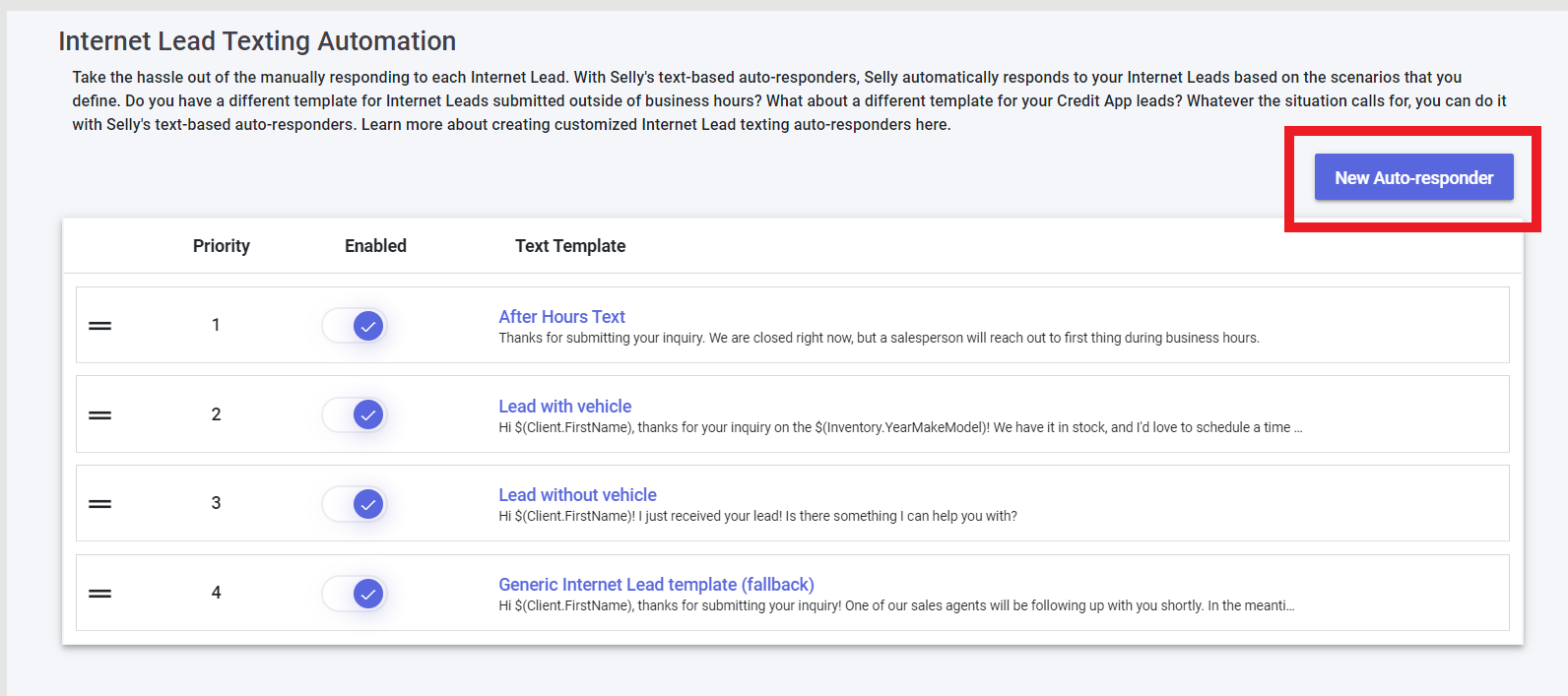
-
On the first page, you’ll configure the conditions that must be met in order for the texting template to be sent to Internet leads (you’ll select the actual template to be used on the next page of this form). For example, you’ll choose when the given auto-response is meant to be sent (if a lead is submitted during open hours, closed hours, or either).
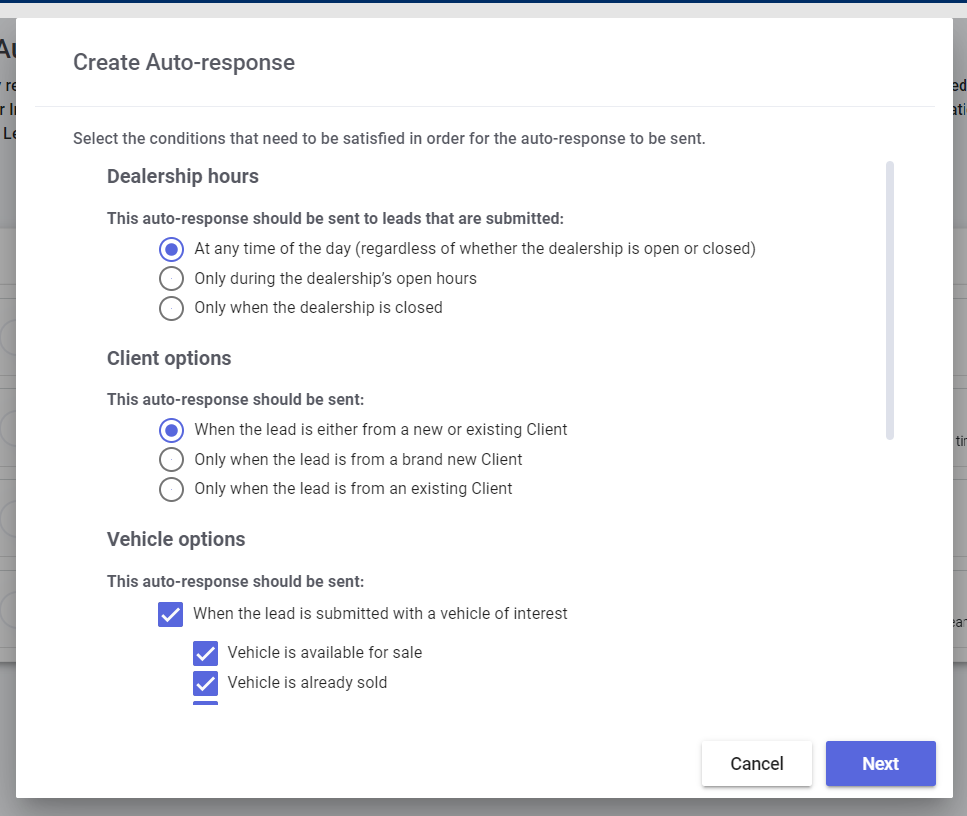
-
On the second page, you’ll select which texting template will be used if the Internet Lead satisfies the conditions that you’ve set on the first page. Simply select the template to be used, and set the time that Selly will wait before sending the auto-reply to the lead’s phone number (We recommend setting a time between 1 and 3 minutes, but feel free to choose any time up to 10 minutes).
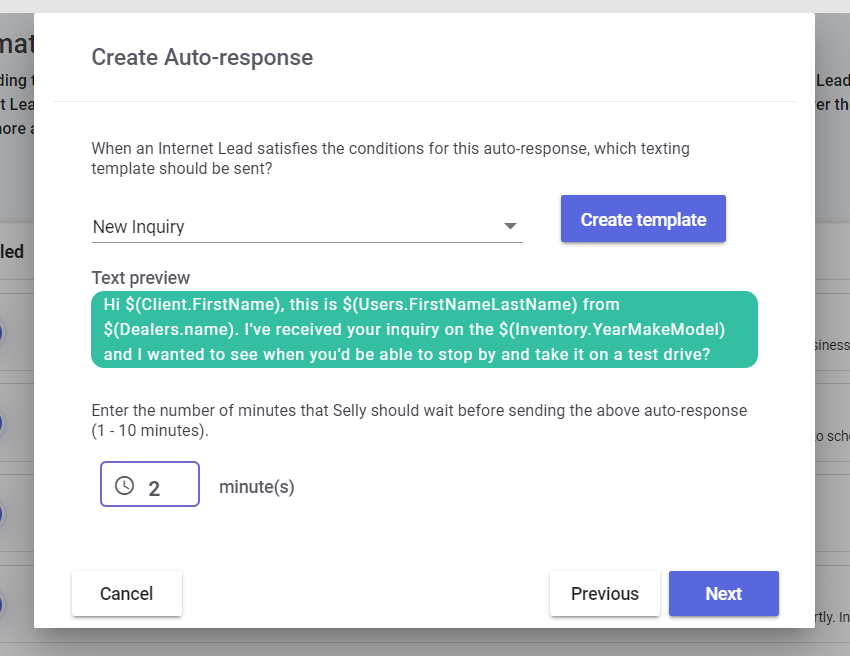
-
If you’ve indicated on the first page that Leads submitted outside of your dealership’s open hours will receive the given auto-reply, then you’ll land on a third page where you’ll decide whether or not you want a follow-on message to be sent in the case when an Internet Lead is submitted outside of your dealership’s open hours.
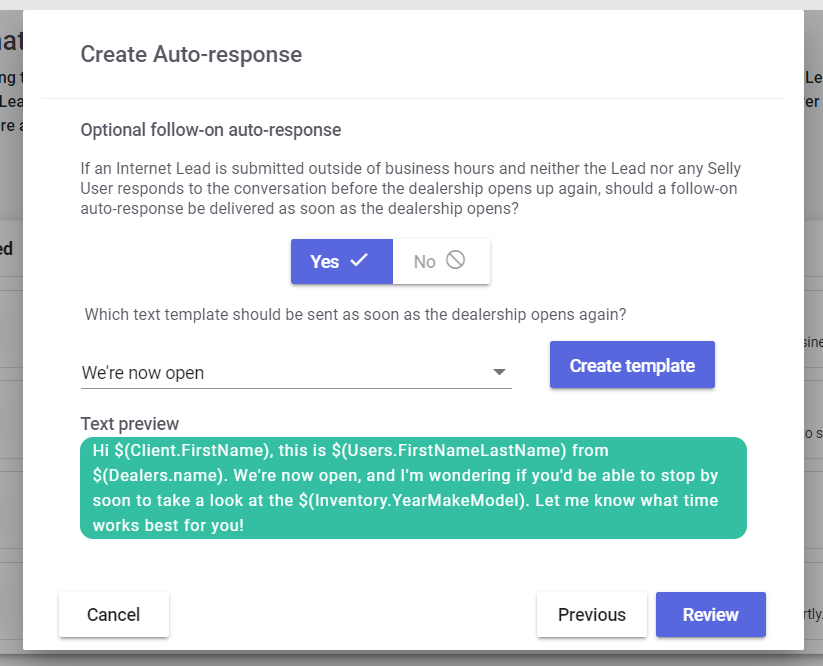
-
Lastly, review the conditions and the texting template that will be used for the auto-response setting, and if all looks good, click Create.
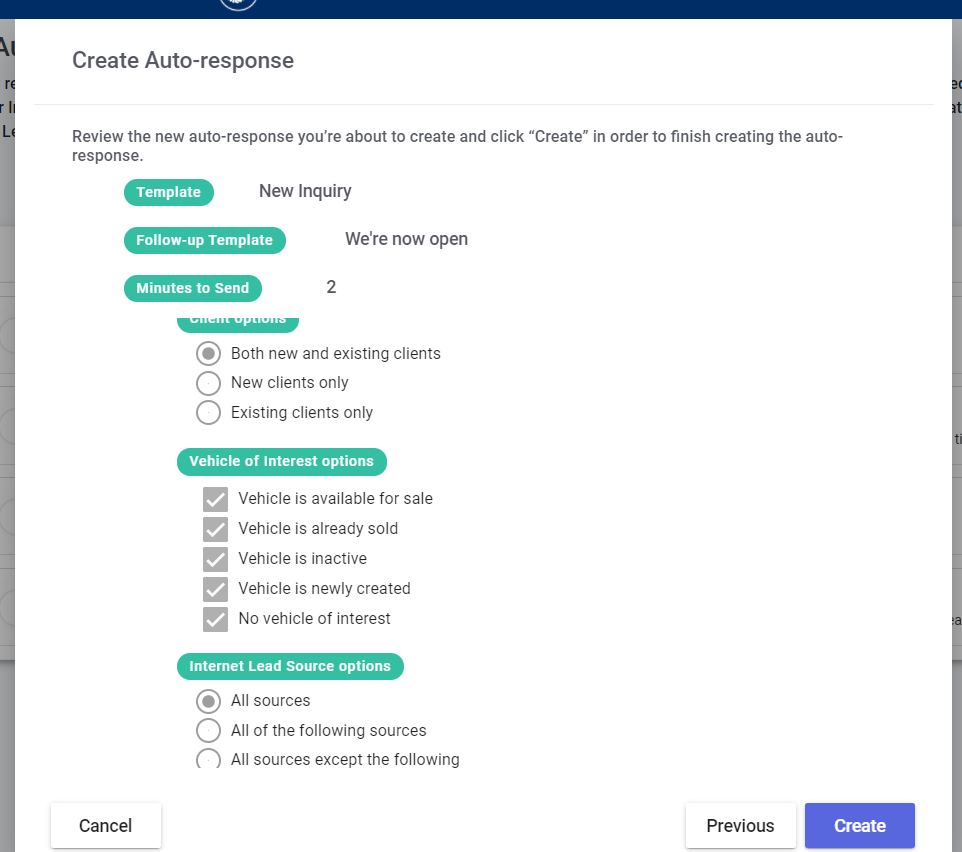
Setting the priority for your Internet Leads
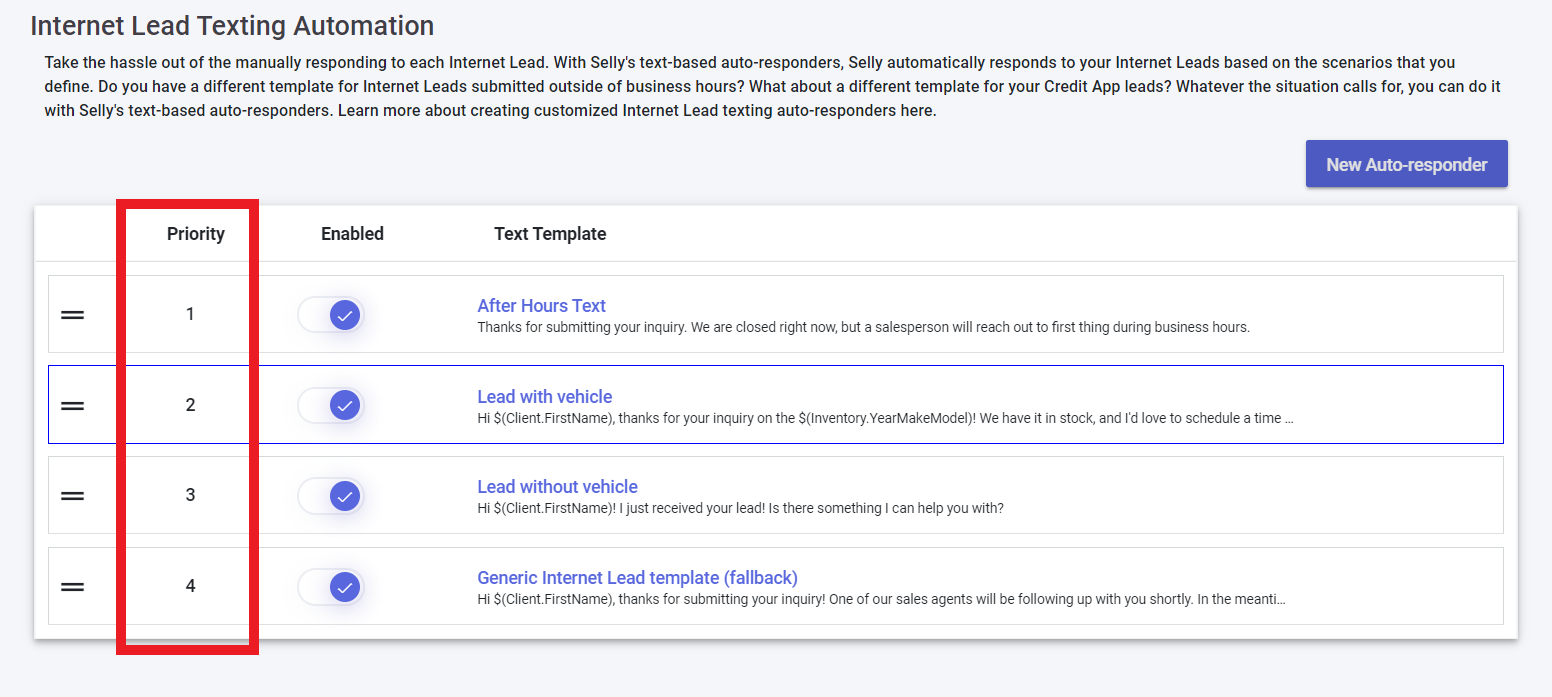
As stated earlier in this article, Selly selects the best Auto-response setting for every lead. In order to select the best template to send to a lead, Selly uses a priority-based system. It works like this:
-
Whenever an Internet Lead is submitted, Selly looks at all of your Auto-response settings that are enabled
-
Selly then starts with the highest priority Auto-response setting (the After Hours Text setting with priority 1, in the case of the image above), and checks to see whether or not the Internet Lead satisfies the conditions for the setting. If the conditions for the Auto-response setting are satisfied, then it uses the template associated with the setting. If the lead doesn’t satisfy the conditions of the setting, it moves to the next setting in priority order (the Lead with vehicle setting, as seen in the image above).
-
If Selly reaches the last enabled setting, and still no setting satisfies the conditions under which the lead was submitted, then no Auto-response will be set.
By understanding how Selly uses a priority system to send the best template for any given Lead, you can see how your auto-response settings should be prioritized. As a general rule of thumb:
-
Auto-response settings that are meant for more specific situations (like when a lead from an existing Client comes in after business hours, for example) should be prioritized higher than more general auto-response settings. This is because you want Selly to check those auto-responses first. If you put Auto-response settings meant for specific situations lower in the priority list, then its possible that other Auto-response settings will satisfy the lead first, and your specific Texting template will never be sent to any customers.
-
You should have a very general “fallback” Auto-response setting that should be used “if all else fails”. Having this setting at the very bottom of your priority list acts as a fallback in the case that the Lead failed to satisfy the conditions of your Auto-response settings that are meant for more specific situations. A generic fallback setting might have a template that says, “Hi $(Client.Firstname), we’ve received your inquiry, and one of our sales agents will reach out to you as soon as possible. In the meantime, do you have any questions in particular?”. Notice how this template only relies on the Lead’s first name. This means that if no other Auto-response settings are satisfied, this template will be sent to the customer. Having a fallback like this ensures that every one of your Internet leads are contacted as long as they have a valid phone number.
0 Comments