Selly Automotive CRM is now integrated with Frazer DMS! With this real-time integration, your inventory in your Selly account will always be synchronized with your vehicle data in Frazer. You'll also be able to send client and deal-related data over to Frazer with a click of a button. No more entering the same client data twice in two different systems!
Enabling the integration
As long as you have a Manager-type account in Selly, you'll be able to enable the Frazer integration. Selly users with a Salesperson-type account will not be able to enable this integration.
To enable the Selly - Frazer integration, head over to your Frazer DMS software, and go to System Options. From this window, on the tenth tab (Integrations), you'll see a CRM button on the left side of the screen.
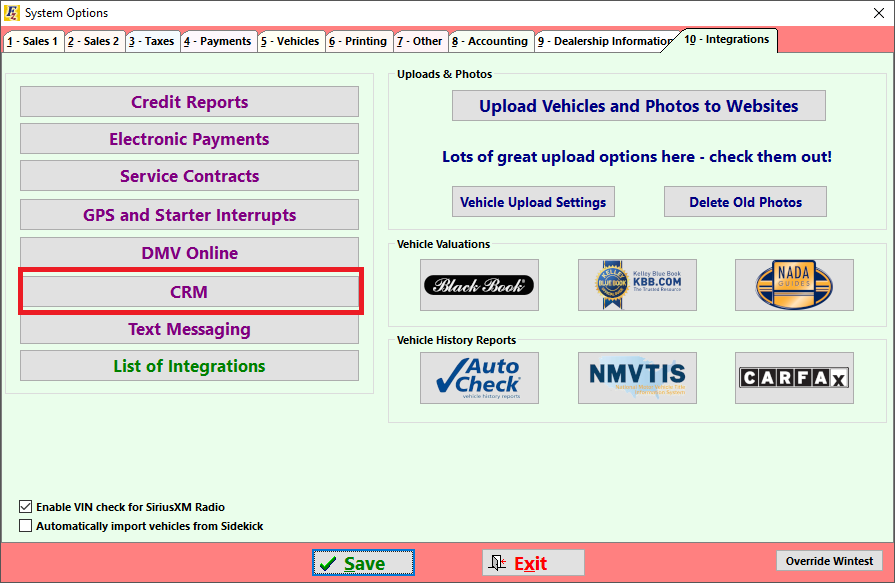
Clicking on this will bring up the CRM Setup screen. Go to the Selly Automotive tab and fill out your Selly Dealer ID (found near the upper-left corner of any page in your Selly portal), along with your Selly login email and password. Then click on the Enable button. (Please note that only one Frazer ID may be linked with each Selly account. If you have multiple different dealership lots, you'll need to have multiple Selly accounts and multiple Frazer IDs.)
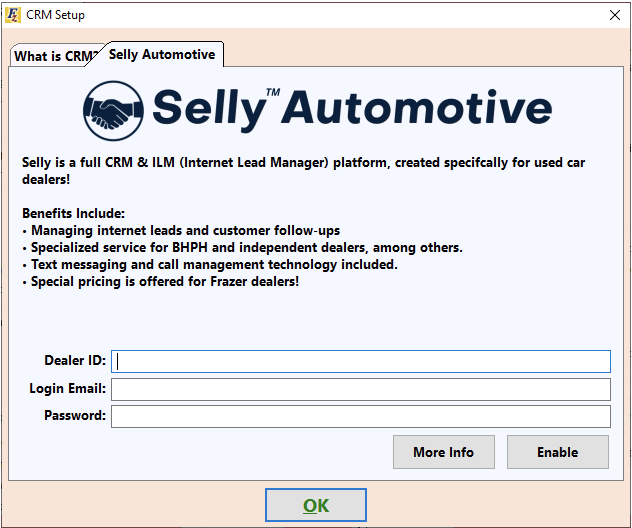
You'll shortly receive an email from Selly (the same email as your Selly login email), prompting you to authorize the integration. Open the email and click on the authorization link within the email. You'll be taken to a page where you'll need to authorize the integration. Keep in mind that there is a small monthly integration fee dependent on your Selly pricing tier.
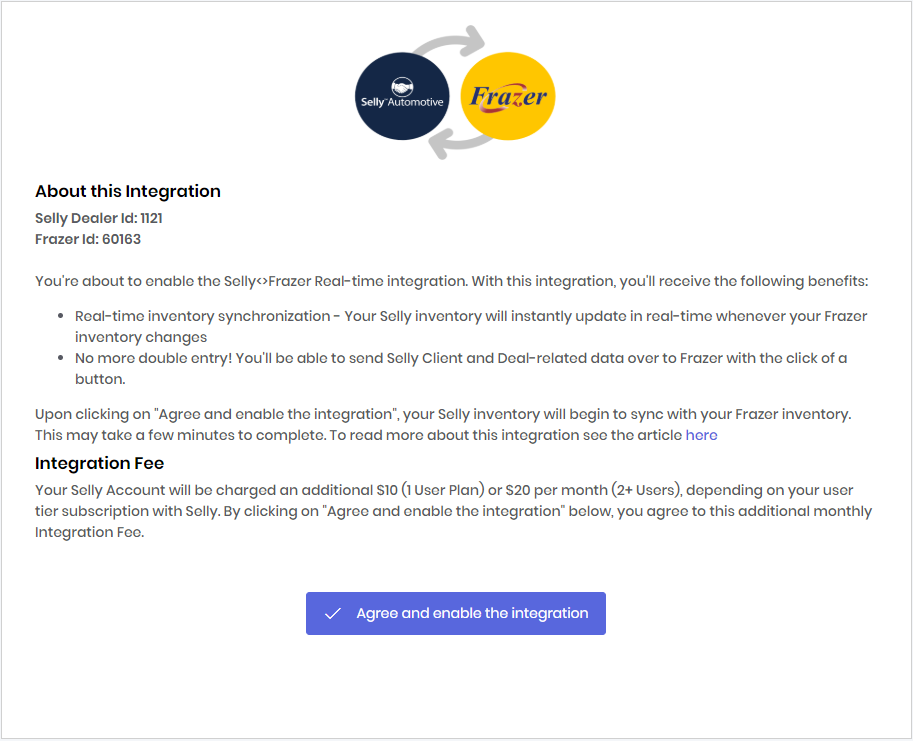
After clicking on Agree and enable the integration, you're finished with the integration process, and your Selly inventory will begin to sync with your Frazer inventory. After this is completed, every Selly user at your dealership will be able to send Selly clients (and their deals) over to your Frazer DMS.
Sending Client and Deal data over to Frazer DMS
Any Selly client (along with their in-progress deals) can be sent over to your integrated Frazer account by clicking on the Send To Frazer button on a Client's profile.
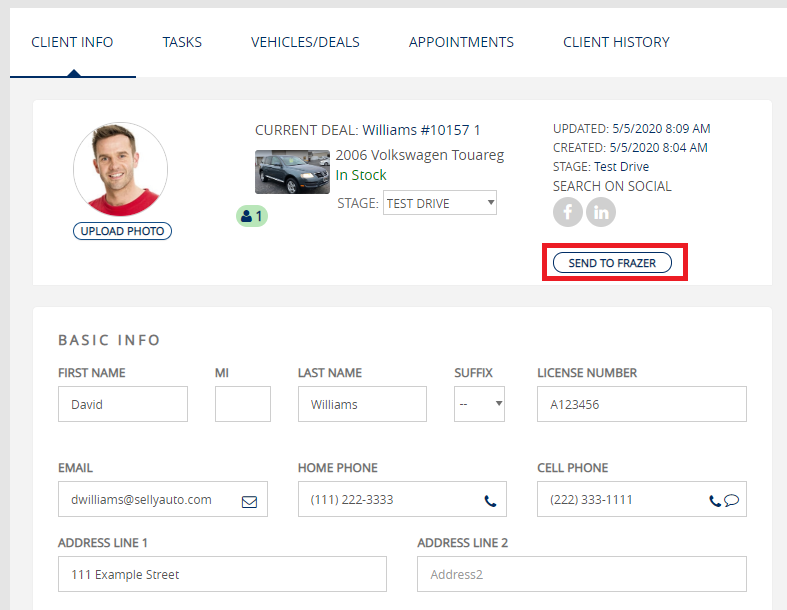
The following data will be sent to Frazer DMS:
- The client's basic information (full name, date of birth, address, email address, and home and cell phone numbers)
- Data belonging to all in-progress deals (including the vehicle and financing-related information from any Quick Quotes associated with any deals)
This allows you to easily get started on desking the deal from within your Frazer DMS without having to enter the client's data all over again. Once your client's data is sent over from Selly, you'll be able to import that client from within your Frazer DMS by clicking on CRM Leads in the Sales dropdown menu (hover over "K - Leads" in order to see CRM Leads).
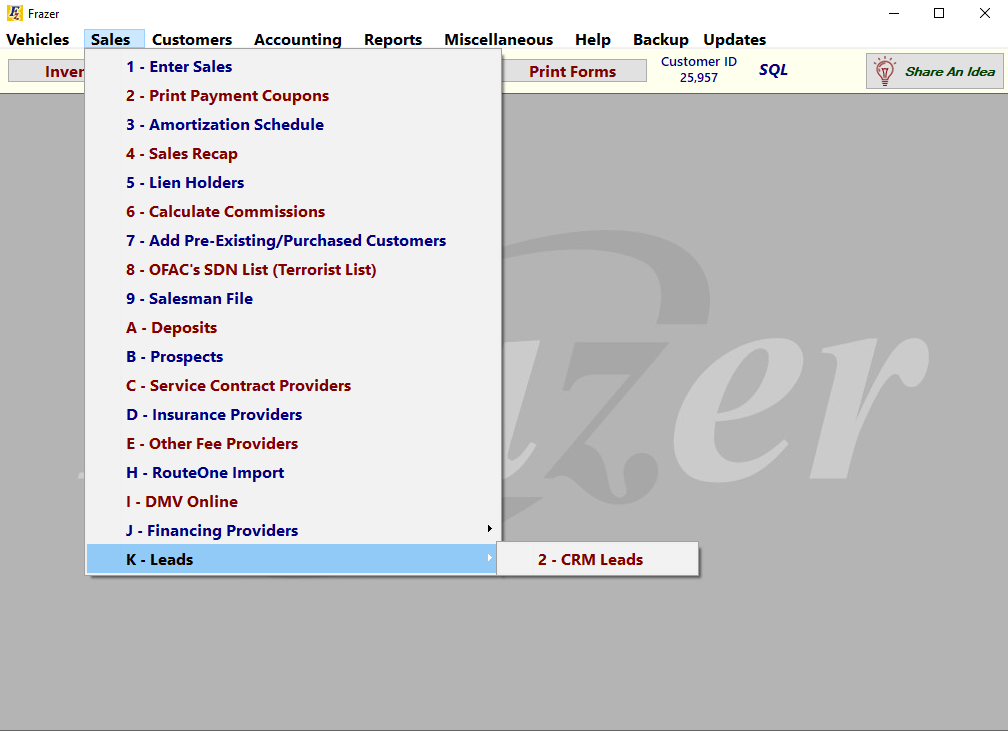
This will open up a window where you'll be able to find the Selly client you've just sent over.
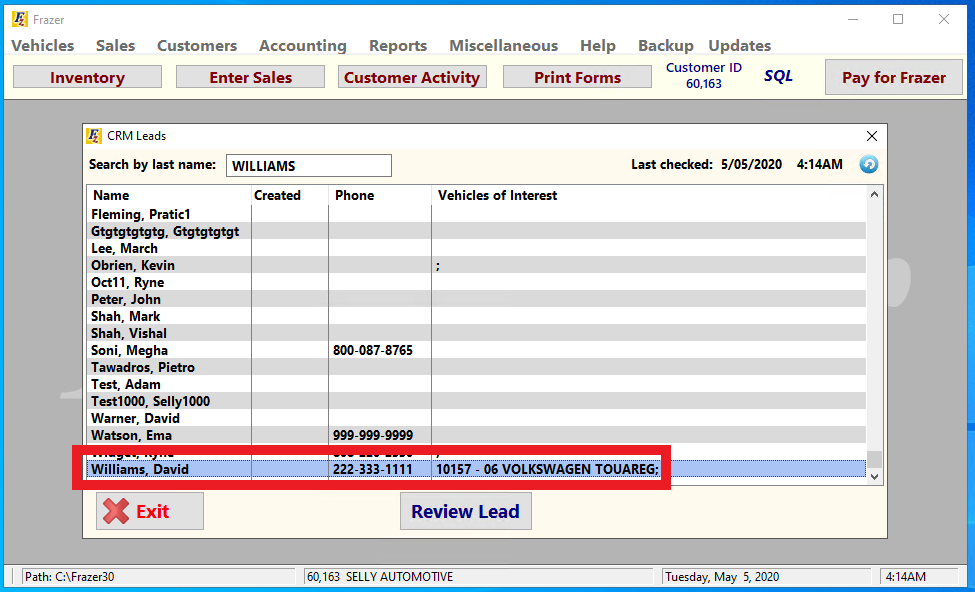
Simply click on the Selly client you wish to import, and then click on Review Lead. This will open up a separate window where you'll be able to review the client data that was submitted from Selly.
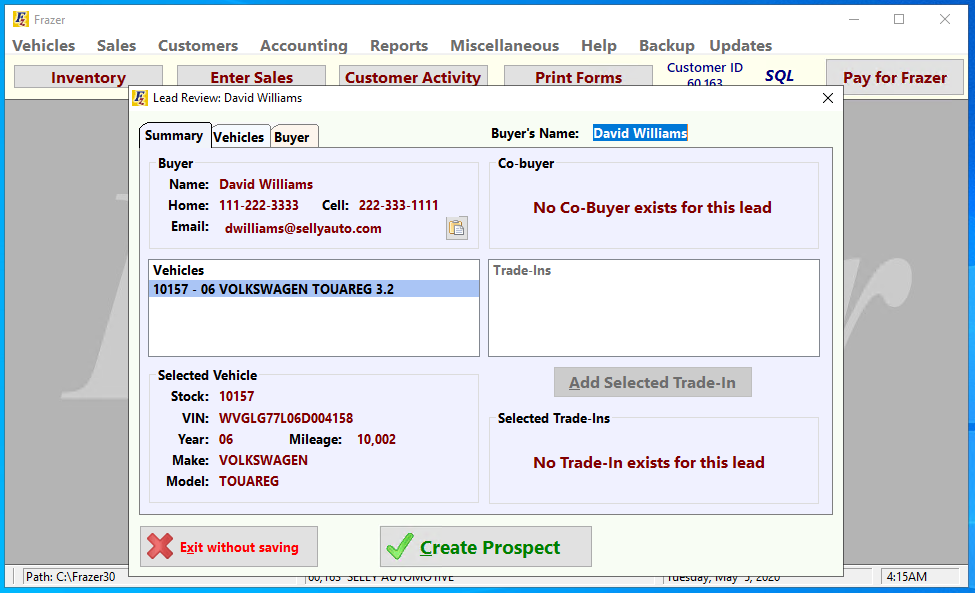
Notice that the vehicle that was associated with Selly client's in-progress deal was also sent over and matched with the correct Frazer vehicle. If you now click on the Vehicles tab on this window, you'll see that any Selly Quick Quote information will also be sent over to Frazer.
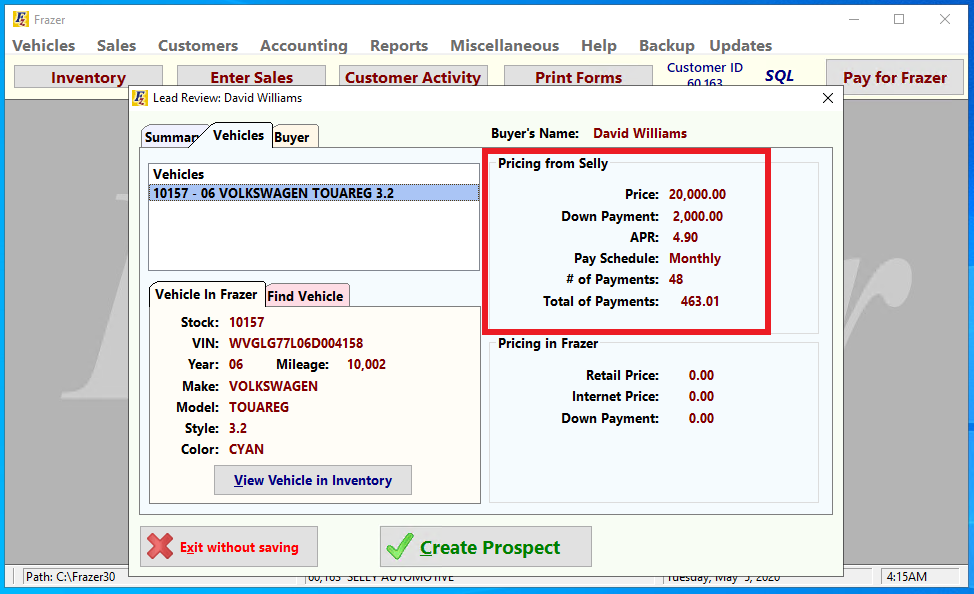
After reviewing the lead, you can proceed with completing the deal within Frazer by clicking on Create Prospect. This will bring up the Sales Processing window within Frazer.
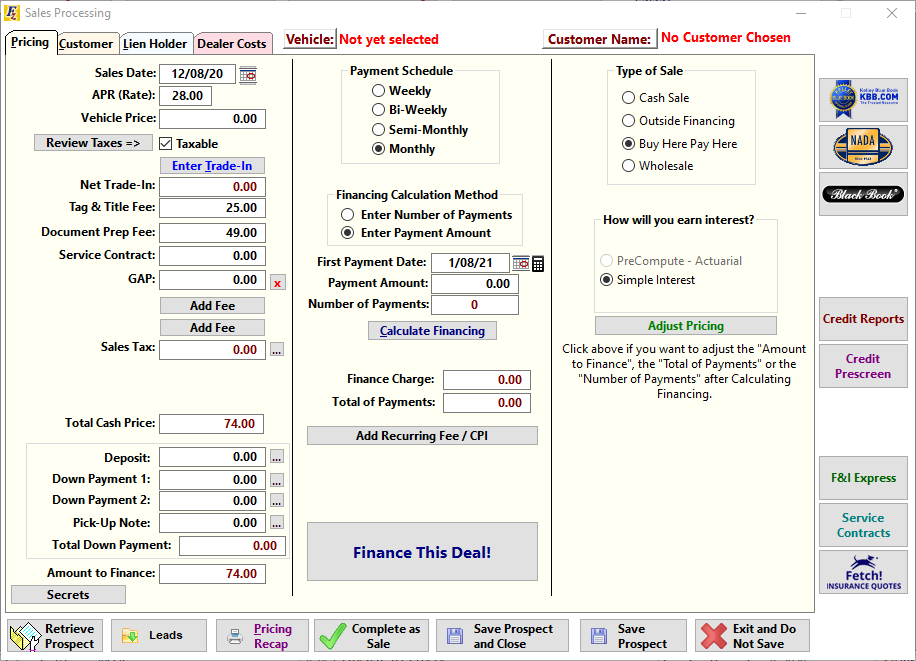
Automatically completing deals in Selly
Once a deal is completed in Frazer, it will be sent over to Selly within one day. If the same deal exists in Selly, it will be automatically updated to the Sold stage. If the deal doesn't yet exist in Selly, it will be automatically created and marked as Sold. Therefore, you no longer need to worry about updating your deals to the Sold stage in Selly. This integration will take care of that.
Adding and updating vehicles
Your nightly-scheduled inventory feed update will be disabled, and your inventory will now be synced in real-time with Frazer. This means that you no longer need to wait until the next day for any vehicle additions or updates to take place. Any time you add, update, or delete a vehicle in Frazer, the vehicle will be properly reflected in Selly as well. Whenever you want to add a vehicle in Selly, simply add the vehicle within Frazer, and it will be automatically added within Selly as well. The same goes for updating data for a vehicle. Simply update the vehicle information from within Frazer, and the changes will be reflected in Selly immediately.
Non-Frazer inventory feeds
Currently, this integration does not support nightly inventory feeds from different inventory vendors. Therefore, if you change your dealership's inventory provider to some other inventory vendor, this integration will be disabled, and you'll no longer be able to send client and deal data over to Frazer DMS via the Send To Frazer button.
0 Comments