In order to be able to use the Selly voice feature. You must have the texting feature enabled. As you will be using your texting number for Selly Voice.
To setup Selly Voice, go to Settings, then Selly Voice Settings. Once you are there please add your "General Dealership Number" that you will be using at your dealership.
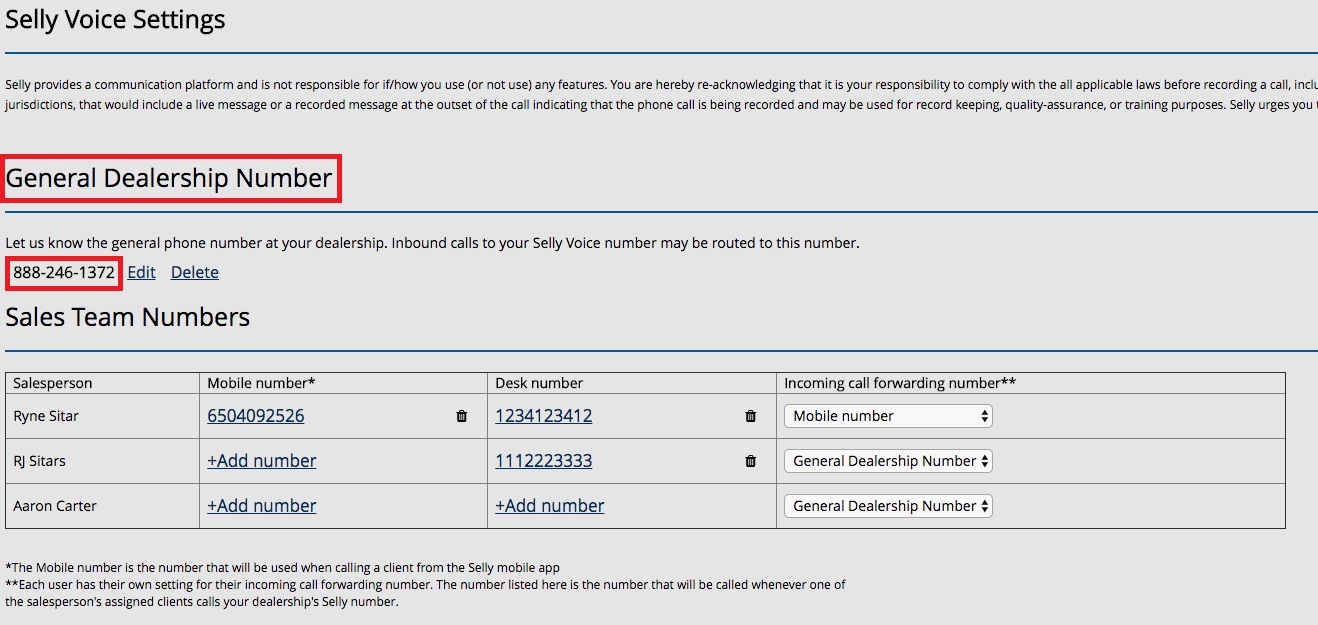
The next step is to add "Sales Team numbers" for each of your reps. This can be done one of two ways.
Option 1 is to go to Settings, then Selly Voice Settings. Once you are there click on the "+Add number" option and enter the phone number that the rep will be using. Each rep can either use a mobile number and, or Desk number. You can also choose an "Incoming calls forwarding number"
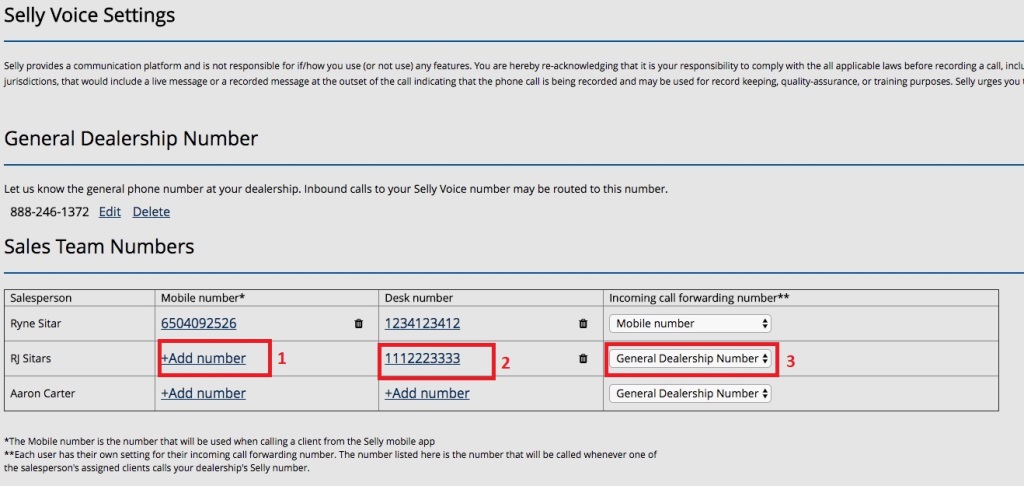
"Sales Team Numbers" can also be added from the mobile app. Once you are logged into the mobile app go to the client module and locate a client that you would like to call. In order to call the client simply click on the clients' phone number. If you have already configured Selly voice, then the call will be made. If not you will be prompted the following: "You must configure your mobile number before calling this client. Please enter your mobile number:" 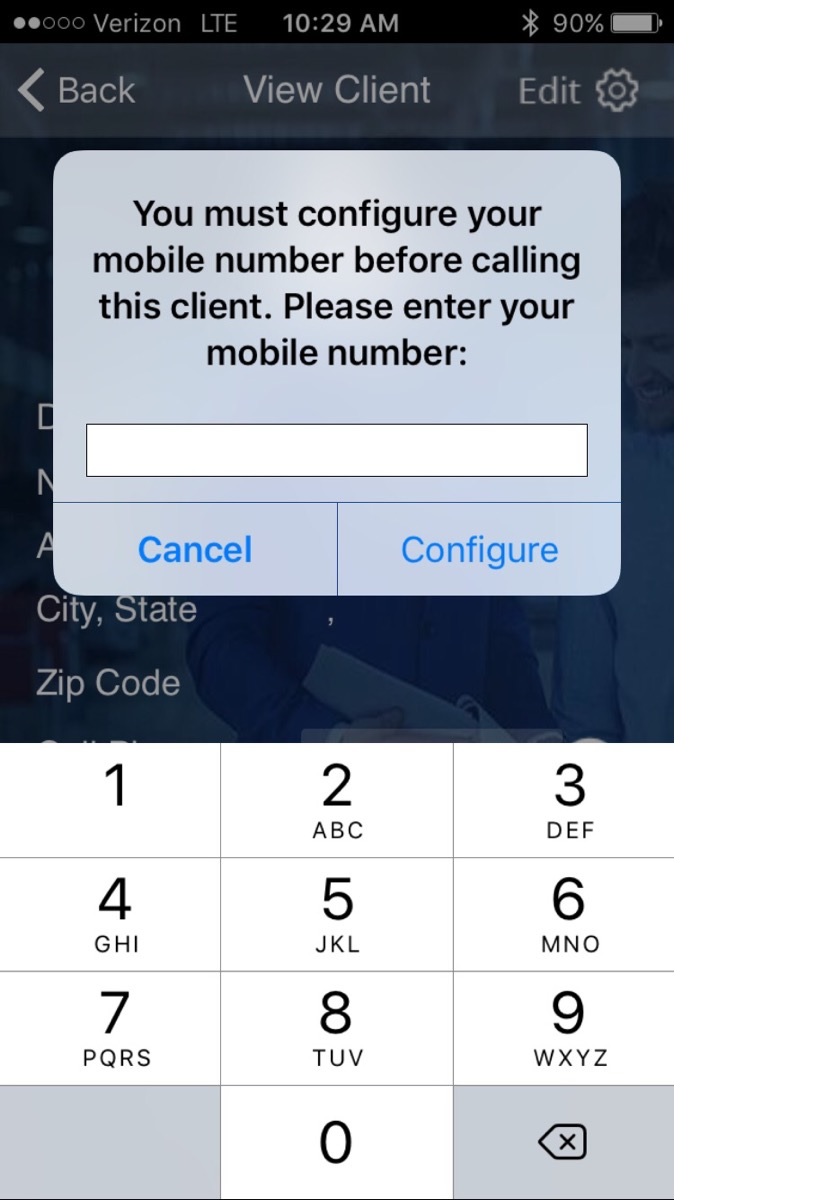
Once you enter your mobile number click on configure and your phone number would now be configured to make calls from your mobile phone using the Selly mobile app.
Also, when you go back to the web client your number will be listed under the "Mobile number*" section beside your name.
In order to call a customer from Selly using the Selly voice feature. Please go to the clients module and locate the client.
Once you are on the client info page, there will be a phone icon next to the clients phone number. Click on that phone icon and the Selly voice window will pop-up.
Once you see that window, please chose your "call method" you are able to call "from browser" or "from mobile" and proceed. Please note that if you select the "from mobile" option, a call will be executed to your saved selly mobile number and upon answering you'll be prompted to press a number to connect to your client. After the call has ended, there will be an option to add call notes and complete the call.
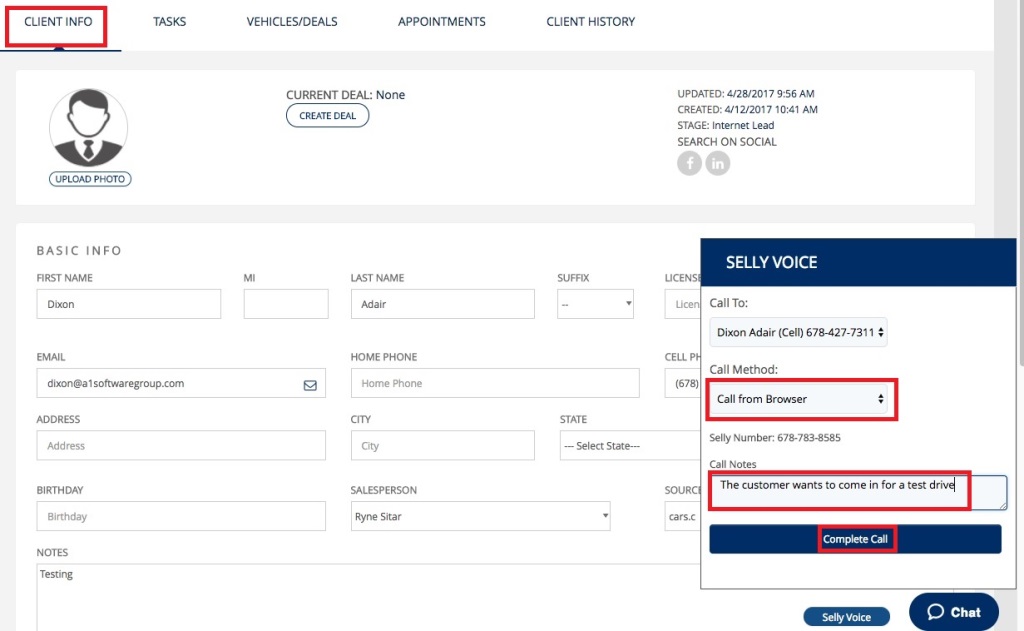
Please note that calls made with the Selly voice feature can be viewed from the "Client History" tab in the client module. From the client history tab you can edit or delete call notes. You are also able to listen to the calls that were made from Selly voice.
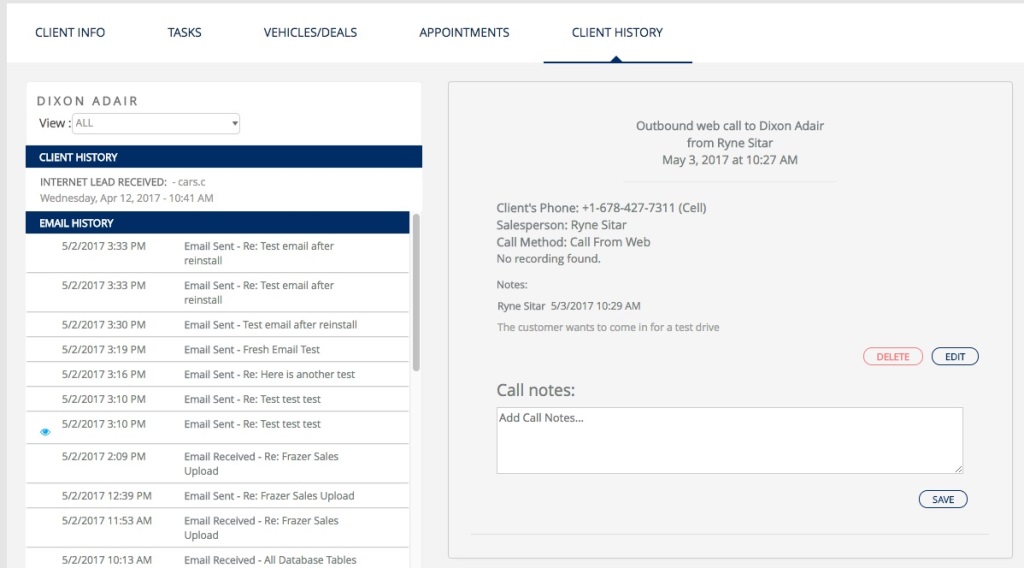
0 Comments