Before you begin the setup of this upload, please update your Frazer program to the latest version. To do so, click "Updates" at the top, then click the "Load Latest Frazer Update" button. Please note that all updates will need to be done from the server computer for Frazer. Please give us a call at 888-963-5369 if you have any questions about how to update your Frazer program or how to setup this upload.
Click Vehicles, then 8 – Vehicle Uploads: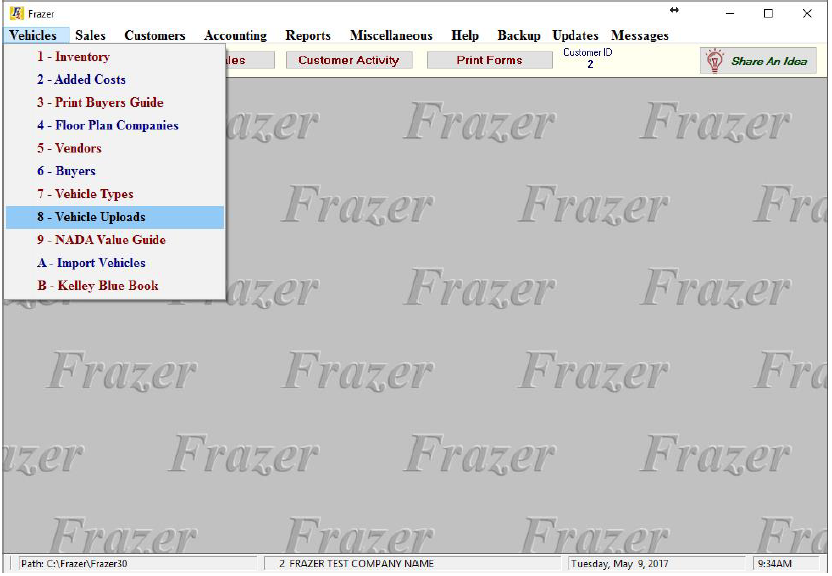
Vehicle uploads will be listed alphabetically with active uploads grouped at the top of the list. Be sure that the “Show only
active uploads” box is not checked. Find the Selly Automotive upload (you can either scroll to it or use the “Filter by
Name” field to find it). Double click Selly Automotive or select it and then click the “Change or Learn More about Selly
Automotive” button to open the Setup screen.
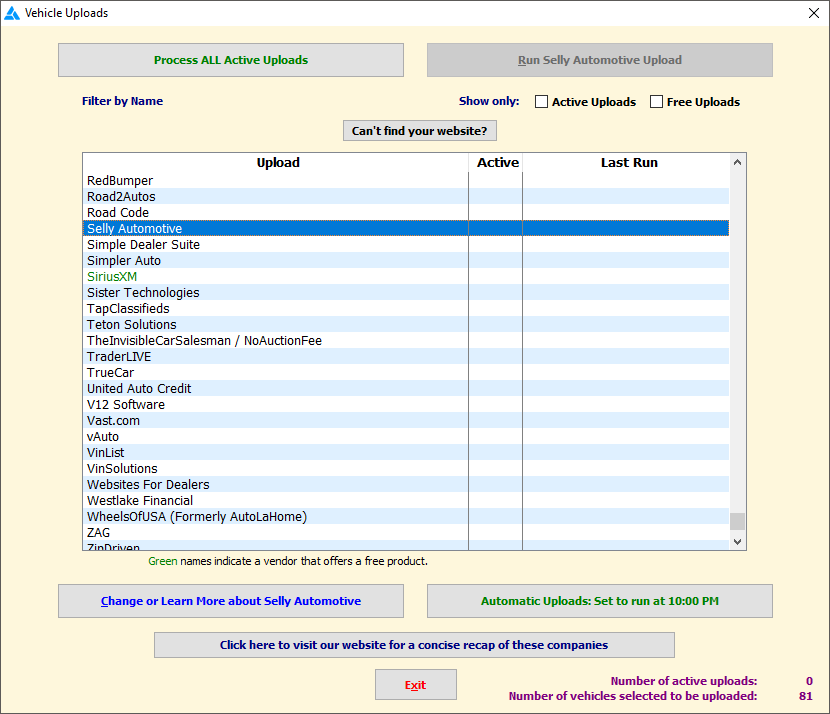
On the setup screen, check the box to implement uploading and click Save:
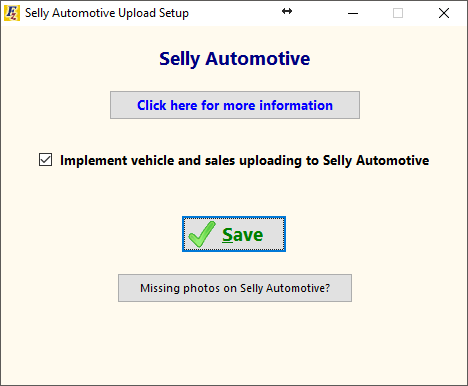
Should you be instructed by Selly Automotive support to upload your Historical Sales file again, return to the Selly
Automotive Upload Setup screen and click the new button at the bottom of the screen as shown: (This new button will
only show after you’ve performed your first upload.)
Note: All previous steps only need to be done once. After the initial setup, only uploads are needed.
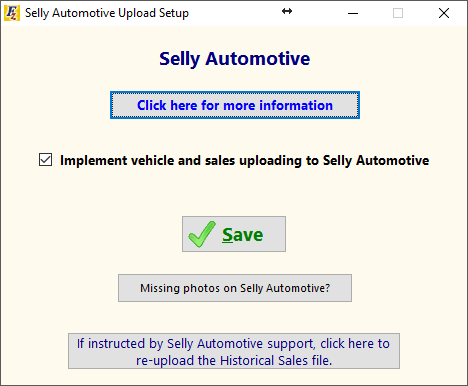
To perform a manual upload, click Vehicles, then 8 - Vehicle Uploads:
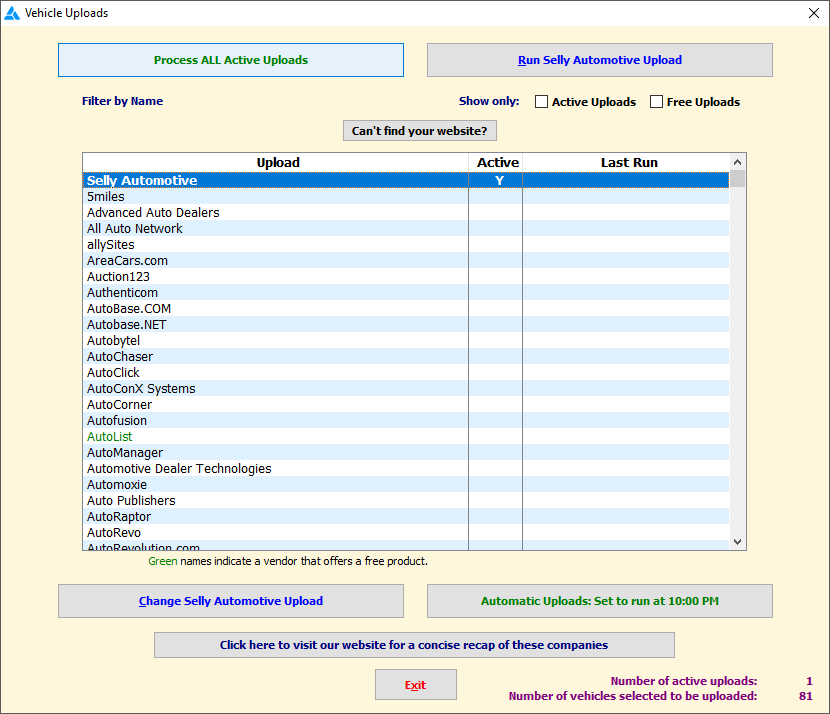
Select the Selly Automotive to upload and click the “Run Selly Automotive Upload” button. Note that the “Process ALL Active
Uploads” button will also include the Selly Automotive Upload as long as it’s enabled. Your Frazer program will also run all
of your uploads for you on a daily basis at the time shown on the Automatic Uploads button.
Upon a successful upload, the date & time in the Last Run column will be updated. This can be helpful in troubleshooting
outdated feeds.
When the upload completes, you will receive the following messages (these messages are not shown when using the
Process ALL Active Uploads button or when Automatic Uploads are running):
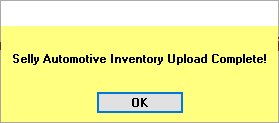
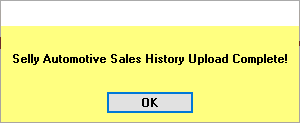
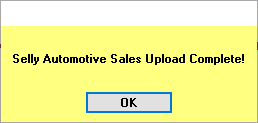
Should you ever find that you are missing photos on Selly Automotive, you can have Frazer upload your photos again by
returning to the Selly Automotive setup screen and clicking the “Missing photos on Selly Automotive?” button. Upon doing
so, you will see the following screen:
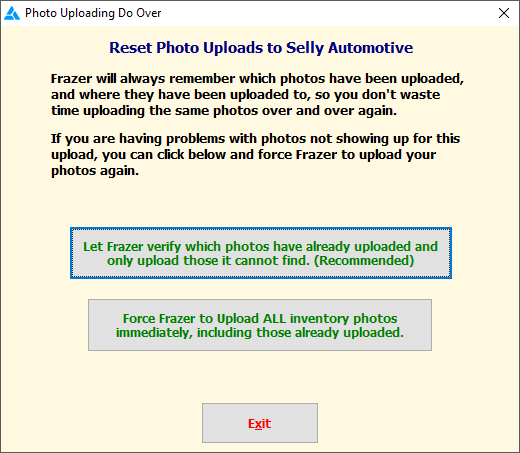
As noted, we recommend using the top button which will first check the server for missing files and will then upload only
those that it cannot find. Should you wish to upload ALL of your photos again, you can use the bottom button (this can
take a long time if you have a lot of photos).
0 Comments